MS 제품이 다 좋은데, 과거의 기능들을 조금씩 조금씩 개선을 하다가보니,
뭔가 디자인이 이뻐지기도 하고, 성능도 개선되기도 하지만,
예전에는 잘 되었던 기능이 일부 안되기도 하고,
이상한 곳으로 숨겨져서 찾기 어렵게 만들어지기도 했다.
현재 회사 메일을 Gmail과 연동해서 사용하는데, 그 이유가 회사 그룹웨어
제품에 있는 메일 저장통도 작고, IMAP 기능이 매우 느리다.
그래서 회사 메일로 온 내용을 모조리 Gmail에 저장하고 사용 중이다.
일단, Gmail을 Outlook에 연동하면 한번에 쫙 뽑아주는게 아주 발군이다.
게다가, 2019 부터 Gmail의 OAuth2도 완벽하게 지원해서 인증 정보 처리도
나름 괜찮다.
그런데, 이렇게 연동한 뒤, Outlook으로 메일을 쓰면 이상하게 메일이
Gmail 계정으로 나간다. 회사 메일이 a@b.c 이고, Gmail 계정이 a@gmail.com 이면
수신자는 a@gmail.com으로 받는다. 그래서 이 설정을 해보려고 계정 정보를
그렇게 까뒤집는데도 안되서 고민을 하고 있었다. 보니까, 회신 주소를 설정하는게
있어서 회신 주소를 회사 메일 주소로 넣었는데, 어차피 메일 받는 측에서
무식하게 처리되는 경우 회신주소를 무시하고 받은 메일 주소로 처리되어
오는 경우도 종종 있다.
그러다가, 생각보다 간단하게 해결되서 기록을 남긴다.
Outlook 실행
일단 Outlook을 실행한다. 물론 Gmail 계정 연계는 잘 되어 있어야 한다.
"보내기/받기" 메뉴
상단에 "보내기/받기" 메뉴가 있는데, 그것을 선택한 뒤, 하위에 펼쳐진
메뉴 중 "보내기/받기 그룹"을 선택하고, 그 하위에 펼쳐진 항목 중
"보내기/받기 그룹 정의(S)"를 선택한다.
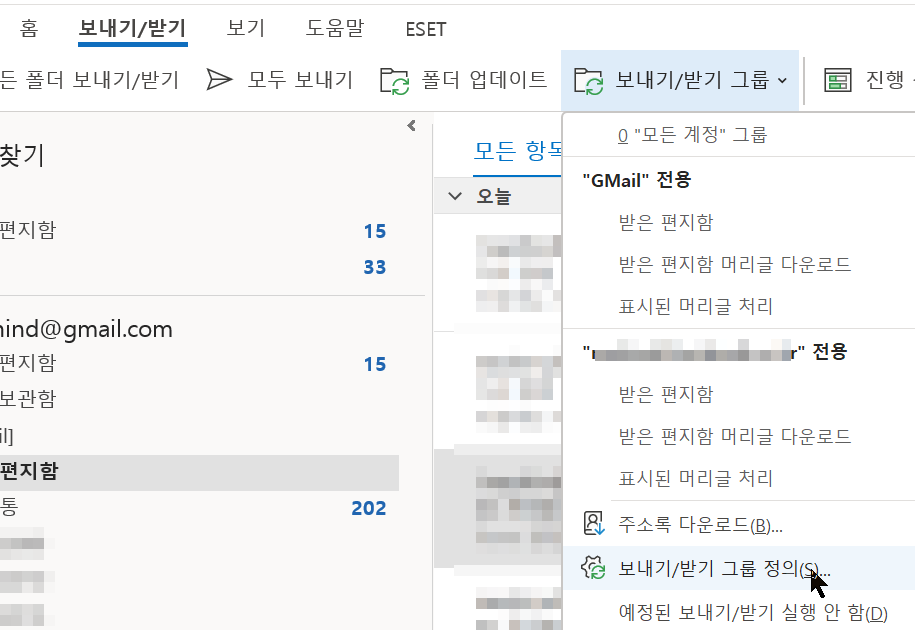
그러면 "보내기/받기 그룹" 창이 뜨는데, 오른쪽에 나열된 버튼 중 "편집"을 누른다.
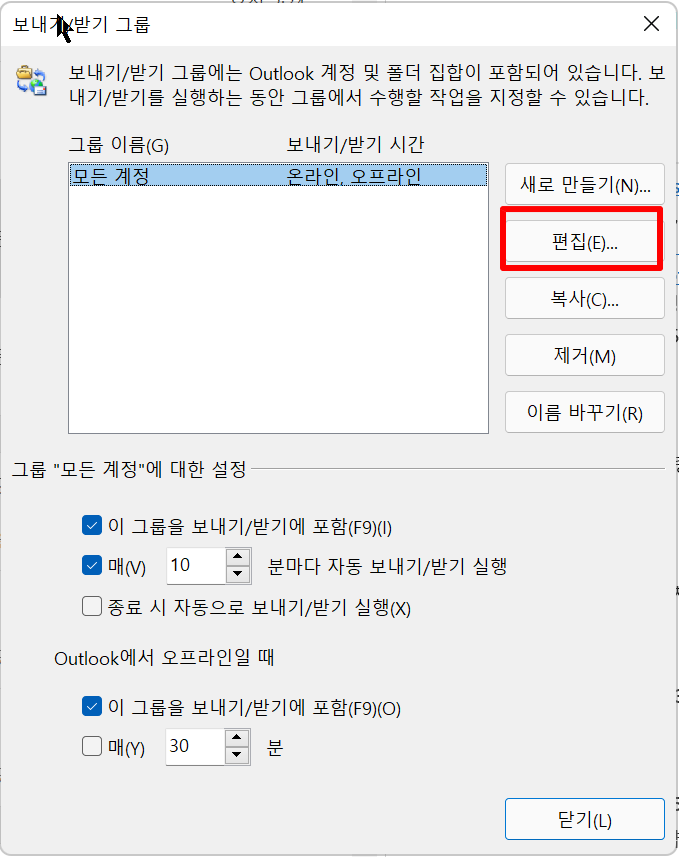
계정속성
"보내기/받기 설정 - 모든 계정"이라는 창이 뜨는데, 여기서
이제 설정하려는 계정에 대한 "계정 속성" 버튼을 누른다.
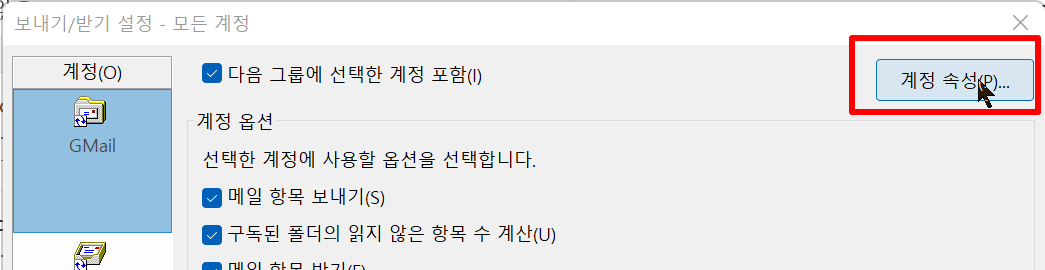
자 이제 "인터넷 전자 메일 설정"이라는 창이 뜨는데,
여기서 "IMAP 전자 메일"이라는 탭을 클릭하도록 한다.

여기서 딱 한가지, "전자 메일 주소(E)"에 있는 메일 주소 값을 회사 메일
주소로 변경하는 것만 하면 된다.
그런데, 정말 정말 주의할 사항이 있다.
절대 "로그온 정보"는 손대지 말자. 접근도 하지 않도록 한다.
그 이유가 OAuth2로 인증되어 인증 정보를 따로 보관하고 있기 때문이다.
만일 잘못 손을 대는 순간 인증 정보가 풀리는 순간 지옥이 열릴 수 있다.
최악의 경우 계정을 지웠다가 다시 생성해야 할 수 있다.
어쨌던 절대 로그온 정보는 손대지 말자!!!
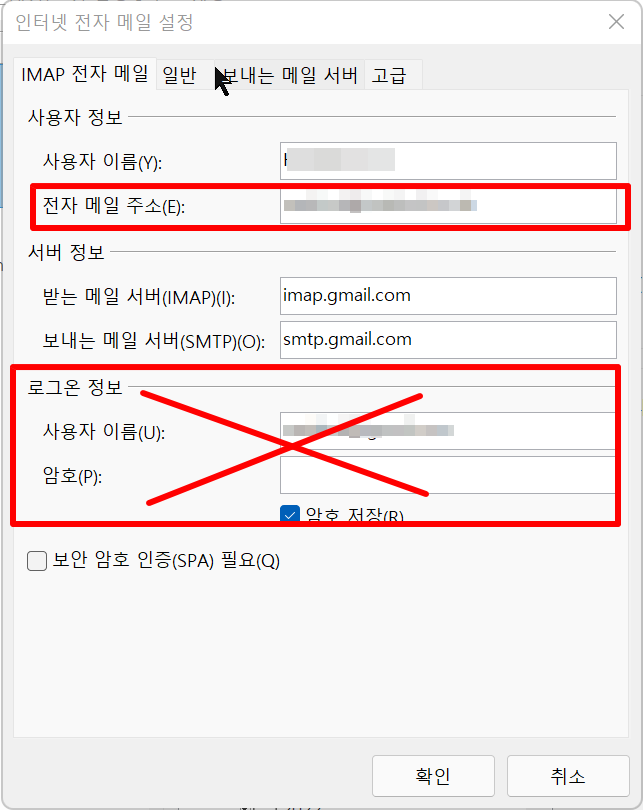
이렇게만 설정하면, 이 아웃룩을 메일을 쓰면, 정확히 Gmail의 SMTP를
사용하며, Gmail에 있는 보낸 메일함에 내가 보낸 메일이 착실하게 쌓인다.
받는 사람도 Gmail로 보냈다고 보이지 않고, 내 회사 계정으로
보낸 것으로 받을 수 있다.
이번에 Windows 11 설치하고 깔끔하게 지워진 PC 내에서 다시 프로그램 하나
하나 설치하고 설정하다가... 이 Outlook에 딱 걸렸었는데,
어찌되었던 해결은 되었다.